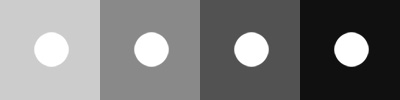
Как вы делаете свечение, которое выглядит по-настоящему "жáрким" ?
Обычно, интуитивно ответ может быть таким: добавляем белого цвета. Но на самом деле, скорей всего, при этом вы не получите ожидаемого результата. Отчасти, это проблема мониторов: они могут отображать цвета только между белым и чёрным. В реальном мире, по-настоящему яркий объект (скажем, солнце) в тысячи раз ярче, чем белый цвет. А наши мониторы не способны отображать яркость с величиной больше единицы; даже если у вас есть HDR-изображение с полной информацией о свете/цвете ярче белого, в конечном счёте, всё равно, даже такое "полноценное изображение" будет выводиться на монитор, который не способен отображать такую степень яркости.
Есть несколько трюков, с помощью которых свечение/сияние на вашей картинке может выглядеть как исходящее от настоящих ярких источников света:
Это довольно простой способ. Если вам нужно чтобы всё яркое выглядело ещё ярче, делайте всё остальное темнее. Это не столько для "высветления" самого свечения, сколько для того, чтобы усилить эффект свечения на фоне всего остального. Обратите внимание, как на каждом рисунке, находящемся правее от предыдущего, белый цвет смотрится ещё белее, несмотря на то, что яркость везде абсолютно одинаковая. Единственная разница – это степень тёмного цвета заднего фона:
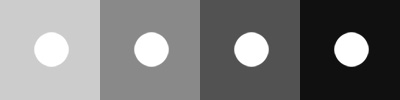
Этот явление встречается в фотографиях: когда имеется достаточно насыщенное свечение определённого цвета; его центр будет белым, а края (свечения) переходят в сверх-насыщенный цвет источника света. В Photoshop-е это делается очень просто. Начинаем с кисти белого цвета, рисуем центральную часть белого цвета. Затем, переключаемся на необходимый нам насыщенный цвет, устанавливаем режим наложения для кисти в "Linear Dodge (Add)". Рисуем поверх (исходника).
![]()
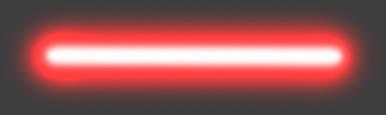
Вы также можете закрасить красным цветом отдельный слой, расположив его над слоем с (фигурой) белого цвета и установив режим наложения верхнего слоя как "Linear Dodge (Add)".
В Corel Painter-е, это делается кистью Glow Brush, которая, на самом деле, делает то же самое, что описано выше, только с помощью одной кисти.
Когда светящийся объект частично заслонён каким-либо объектом, яркость свечения может "заливать" и края этого преграждающего объекта. Взгляните на эту лампу:

Обратите внимание, как свечение "обёртывает" края плафона лампы. И ещё заметьте, как по мере рассеивания свечения, виден красноватый цвет (описанное ранее явление насыщенного цветного свечения) :
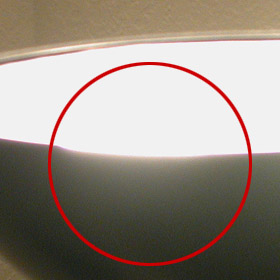
Стандартная кисть с затуханием (по краям) в Photoshop-е, для нашей задачи не особо интересна. Давайте возьмём стандартную "мягкую кисть" (т.е. кисть "с нечёткими краями" – (soft brush) Photoshop-а, установим прозрачность на 10%. Нажимаем один раз, получаем это:
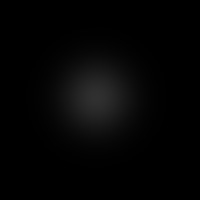
Нажимаем несколько раз, и получаем это:
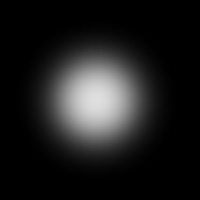
Хотя, в реальности, я и встречал свечения с затуханием подобного рода, в основном, больше встречаются свечения с мягкими краями, подобные этому:

В некоторых программах рисования есть эффективные способы изменения затухания краёв кисти, но в Photoshop-е, как ни странно, простым способом этого сделать не получится, поэтому я склоняюсь к следующему:
Выбираем кисть круглой формы, увеличиваем размер, устанавливаем непрозрачность (opacity) на 10%. Рисуем дважды (на одном и том же месте). Затем, уменьшаем размер кисти, дважды нажав клавишу "[". Опять дважды наносим мазок. Снова уменьшаем размер кисти, дважды нажав "[". Опять также рисуем (дважды на одном месте). И продолжаем также до тех пор, пока размер кисти не станет совсем маленьким. К конечному результату можно также добавить немного Gaussian Blur-а, лучше сделать это на отдельном слое.
Работы при этом больше, но, на мой взгляд, затухание выглядит намного лучше.
Предположим, вы хотите нарисовать закат. Начнём с трёх простых слоёв, небо (градиент), земля, и солнце, представляющее собой идеальный белый круг. Пока свечение не выглядит достаточно "жарким":

Давайте, добавим насыщенного оранжевого цвета по краям солнца. Я начал с кисти довольно большого размера, выбрав оранжевый цвет, вид кисти - soft brush (т.е. с размытыми краями), этот слой расположен под слоем с солнцем :

Затем, немного уменьшив размер кисти, нарисовал беловатый круг:

Снова, уменьшив размер кисти рисую белым цветом:

Здесь комбинируются 2 техники: метод насыщенного цвета и нелинейное затухание.
Теперь переходим к "обёртыванию" свечения. Сперва, начнём с кисти белого цвета с очень чётким контуром, обрисовываем только самую кромку; рисуем на слое, расположенном над слоем с земной поверхностью:

Теперь нам нужно сделать бóльшее свечение на земле, которое также будет иметь насыщенную цветность. Я начал с кисти круглой формы, мягкими краями и красного цвета с "приглушенной" наполовину прозрачностью. Режим наложения слоя установил как "Linear Dodge (Add)" :

Затем, увеличив размер кисти и уменьшив её прозрачность, ещё немного прорисовал свечение:

Потом, значительно увеличив размер кисти, и опять же – уменьшив её прозрачность, сделал финальные штрихи:

Таким образом, здесь собраны все 4 техники :
Первая: Контрастность, поскольку имеется яркий цвет на чёрном фоне.
Вторая: Насыщенность красного цвета вокруг свечения.
Третья: "Обёртывающее свечение", так как края земли в местах соприкосновения со свечением "обёртываются" им.
И четвёртая: Нелинейное затухание краёв (Non-Linear Falloff), поскольку с каждым новым штрихом я рисовал свечение, используя прогрессивное уменьшение размеров кистей.
Вот несколько реальных фотографий с аналогичными эффектами:



Вот некоторые мои рисунки, в которых я использовал эти техники:





оригинал статьи : http://www.neilblevins.com/cg_education/glow_hot/glow_hot.htm
перевод и адаптация: Александр Ергашов /© 2009-2012/
<< к оглавлению...